Au premier semestre 2024, le montant des fraudes liées aux prélèvements SEPA a atteint 16,3 millions d’euros, soit une hausse de 31 % par rapport à la même période en 2023 (source). Souvent utilisé en entreprise pour la gestion des paiements récurrents (abonnements, factures, cotisations), il peut vite devenir source d’erreurs, de litiges ou de blocage s’il est mal structuré. Les retards de paiement peuvent alors durablement impacter votre trésorerie et votre BFR. Dans cet article, nous allons explorer le fonctionnement du mandat de prélèvement SEPA, ses différents types et les étapes de sa mise en place.

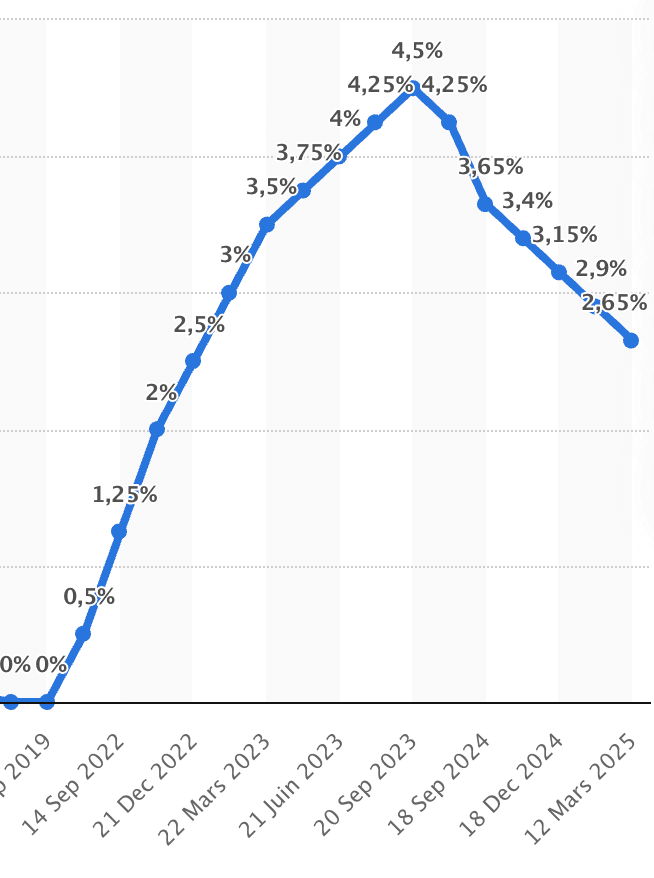
En 2023, les fraudes aux virements ont représenté un préjudice de 312 millions d’euros, selon la Banque de France (1). C’est l’un des rares moyens de paiement où la fraude continue d’augmenter, notamment dans les entreprises, où les virements sont massivement utilisés.
Un email bien formulé, un IBAN modifié, un message pressant : les tentatives sont de plus en plus ciblées et passent souvent inaperçues jusqu’au moment où il est trop tard. Dans cet article, faisons un état des lieux des différentes arnaques aux faux virements bancaires. Découvrez comment elles fonctionnent et quelles sont les actions à mettre en place pour s’en prémunir durablement.

L’utilisation d’une API pour automatiser vos opérations bancaires peut s’avérer être une stratégie gagnante, tant d’un point de vue opérationnel, qu’économique.
Le marché financier est inondé d’API assez disparates et il peut être difficile de savoir comment sélectionner la ou les bonnes API pour son entreprise. Que vous soyez Directeur Administratif et Financier ou Directeur Technique, voici un guide pratique pour évaluer et sélectionner l’API bancaire qui répondra à vos besoins.

Un matin, le directeur financier d’une PME reçoit un e-mail urgent de son PDG en déplacement. Celui-ci demande un virement immédiat. Tout semble normal, sauf un détail : l’adresse e-mail est falsifiée. Quelques heures plus tard, l’entreprise réalise qu’elle a été victime d’une fraude.
En 2023, 64 % des entreprises françaises ont subi au moins une tentative de fraude, une hausse de 28 % en un an.(1) Face à cette menace grandissante, comprendre les différentes fraudes financières est la première étape pour mieux s’en protéger.
Voyons les fraudes les plus courantes et comment limiter les risques.

50 % des entreprises ont été confrontées à une tentative de fraude en 2022 et 23 % d’entre elles ont subi un préjudice financier.(1) Pour éviter que votre entreprise ne fasse partie de ces statistiques, il est urgent de sécuriser vos comptes bancaires. La fraude sur compte bancaire peut coûter cher, tant financièrement qu’en termes de réputation. Voici des solutions pratiques pour protéger votre entreprise en cas de fraude et renforcer la sécurité de vos transactions.

Face à une fraude financière toujours plus sophistiquée, les entreprises doivent redoubler de vigilance. Entre fraude aux fournisseurs, usurpation d’identité et cyberattaques, le rôle du DAF devient clé dans la prévention et la sécurisation des processus comptables. Découvrez les meilleures stratégies pour protéger votre entreprise.

La banque comme elle devrait être.
Memo Bank est une société anonyme à directoire et conseil de surveillance au capital de 13.491.062,75 € agréée en qualité d’établissement de crédit par la Banque Centrale Européenne (Sonnemannstrasse 22, 60314 Frankfurt am Main, Allemagne) et contrôlée par l’Autorité de Contrôle Prudentiel et de Résolution (4 place de Budapest, 75009 Paris). Pour les services d’investissement, Memo Bank agit en tant qu’agent lié de Twenty First Capital, société de gestion de portefeuille agréée par l’Autorité des Marchés Financiers sous le numéro GP-11000029, enregistré à l’ORIAS sous le numéro 25004636.
Cas d’usage
Nous aidons les intermédiaires financiers à protéger et à séparer les fonds collectés pour le compte de tiers, tout en offrant la possibilité de gérer les activités transactionnelles de manière instantanée et autonome.